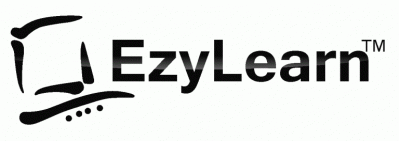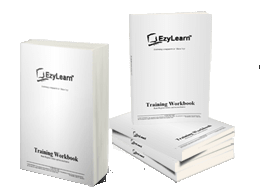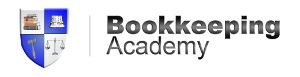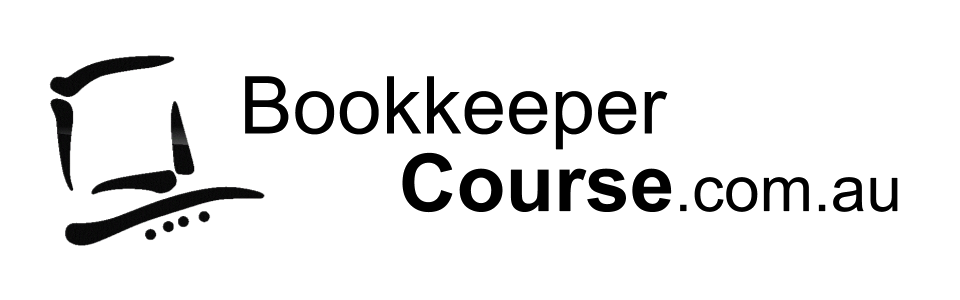Breaking News & Updates
Xero’s financial report reveals BIG loss but share price pop. - eepurl.com/isNmKQ
Online Microsoft Office Word Training Courses
 Like our Microsoft Excel Training Courses we include all levels (including Microsoft Word Beginners, Intermediate and Advanced Courses) in our Microsoft Word COMPLETE Training Courses, PLUS
Like our Microsoft Excel Training Courses we include all levels (including Microsoft Word Beginners, Intermediate and Advanced Courses) in our Microsoft Word COMPLETE Training Courses, PLUS
- One low price or $20 per week payment plans
- Quick enrolment,
- Online support,
- Videos, Workbooks and exercise files, and
- 12 month access to all training content.
FREE Student Inclusions

There are now free courses that are included for all EzyLearn students. No matter which of our courses you enrol into you’ll be able to use your login details to access extra online courses for free!
FREE Microsoft Word Training Course Workbook Sample
EzyLearn has been delivering online courses since 2007 but unless you’ve been watching you may not have heard of us so we’ve always offered samples of our training workbooks and videos for you to get to know our training style.
The Microsoft Word Data Entry Beginners 201 workbook is available as free download!
How We Teach You To MASTER Microsoft Office Word
This includes access to all the learning tools:
- Workbooks
- Training Videos
- Exercise Files (we provide over 50 of them), and
- Knowledge Review Tests
Students can watch the online Microsoft Word training videos as often as they want, print the training workbooks and go through the step-by-step exercises (using the exercise files we provide).
Whether you learn by watching (the training videos) and replicating what you see, or by following step-by-step instructions from the training workbook you’ll have all of the training resources to use as you please.
How Online Training Courses Work
 Our course includes Microsoft Word knowledge reviews to test your new skills and provide you with the learning resources to review your answers and go over the learning material again if you need to.
Our course includes Microsoft Word knowledge reviews to test your new skills and provide you with the learning resources to review your answers and go over the learning material again if you need to.
Unlike other larger training companies [highlight]we make all of the training resources available all the time so if you want to review a video you can, if you want to redo a knowledge review test you can (3 attempts).[/highlight]
We decided to make our online Word courses available the way that students want to use them – as a resource during their membership period.
With our open access Word courses you’ll be able to access any part of each of the Microsoft Word courses when ever you please during your membership period.
See what is included in each of our Microsoft Word Online Training Courses
Each of our Microsoft Word Training Courses are designed as a half day training session for the training centres we use to operate in Sydney between 1996 and 2006.
Although we include all of these 9 courses for the one low price in the Microsoft Word COMPLETE Training Course we’ve demonstrated below how they are usually separated into Beginners, Intermediate and Advanced Excel Courses.
Microsoft Word Beginners Course (Free Workbook Available)
Microsoft Word Intermediate Course
Microsoft Word Advanced Course
Training Enquiry
Get the right training for your goals, needs, circumstances and budget
Detailed Course Descriptions
If you prefer to see a summary of the skills taught in each of our Microsoft Word courses click on each of the Beginners, Intermediate and Advanced Course links. If you prefer to go into as much detail as possible, please read on.
Microsoft Word Training Course 201 – Understand & Customise the Word Screen
 The Screen: Get to know the name of all the different parts of the screen and what they do, including toolbars, menu bars, task pane, status bar etc. Customise your screen so that it is familiar to your preferences, including turning toolbars on/off.
The Screen: Get to know the name of all the different parts of the screen and what they do, including toolbars, menu bars, task pane, status bar etc. Customise your screen so that it is familiar to your preferences, including turning toolbars on/off.
Change the measurement units, recently used documents and personalised menu settings. Change the zoom and understand that it only affects how you see things on the screen as opposed to how the document prints out.
Understanding the Open dialog box and how to look into different folders to find a file and open it. Once the file is open you’ll learn how to get some fundamental information about that document, including how many pages and sections are in the document.
Editing Text: Understanding the mouse and text cursors and where text appears when you start typing. Move the text insertion point using both the mouse and keyboard, and move even faster where you want the text cursor using the Ctrl key in combination with the direction keys (also called Arrow keys).
Use the page up, page down, home and end keys to move around your document even faster. Learn how to edit and delete text using the Backspace and Delete keys,

Advanced Microsoft Word skills will help you create a professional resume that will show your skill level
Non-Printing Characters: Learn how the Enter, space bar and tab keys put a “non-printing” character on the screen. These characters do not print, but can be edited just like normal letters and numbers (in other words the can be deleted).
Saving: Understand how to save files, where files are stored and file names, also learn the keyboard shortcuts for this command. Understand the principles involved in saving a file for the first time, subsequent saves and using Save as.
Selecting text: Learn how to select text using the mouse, keyboard and the Select All command. Learn how to undo any changes you make because new users to Word will often accidentally delete text and the best way to get it back is to Undo it. Learn about the 3 ways of Undoing.
Understand where the selection bar is and use it and a combination of clicks, double-clicks and triple clicks to select words, paragraphs and the entire document. Learn about some common problems that people encounter when selecting text.
Use the SHIFT key on the keyboard to select text and combine it with other keys to select large amounts of text quite quickly. The more you learn to use the keyboard shortcuts, the faster it will be to create and edit your documents and this makes you more productive. It also helps you do well in data entry and basic IT tests that you do in some job applications.
Get the Training workbook and Course Exercise files for this course for free. (Free Workbook)
Microsoft Word Training Course 202 – Font Formatting and Default Settings
 Formatting: Text formatting effects individual characters that first need to be selected (highlighted). You’ll learn about changing the font, font size, style, colour, how to make characters bold, italic and underlined and how to make several of these changes at the same time using the mouse via the formatting toolbar and the Font formatting dialog box that is accessed via the menu bar.
Formatting: Text formatting effects individual characters that first need to be selected (highlighted). You’ll learn about changing the font, font size, style, colour, how to make characters bold, italic and underlined and how to make several of these changes at the same time using the mouse via the formatting toolbar and the Font formatting dialog box that is accessed via the menu bar.
Learn about default settings, in particular how to change the default font that is used in most “Normal” documents and learn how to use Format Painter to make formatting a breeze.
Page Formatting: Learn about the various page setup options and how to change the default Page Settings for “Normal” documents.
This section will show you how to make the page print sideways (landscape) or tall (portrait) – this is called Orientation and how to change your side and top and bottom margins (distance that text appears from the edge of the page).
Microsoft Word Training Course 203 – Paragraph Formatting
 Paragraphs: This topic is one of the hardest concepts to master for those starting out using Microsoft Word, yet it is a fundamental skill that ensures you master other tools like tabs, indenting, and even advanced tools like styles and templates.
Paragraphs: This topic is one of the hardest concepts to master for those starting out using Microsoft Word, yet it is a fundamental skill that ensures you master other tools like tabs, indenting, and even advanced tools like styles and templates.
Topics include understanding how the Enter key separates each paragraph and that a line with nothing in it except the enter character (also called carriage return) can contain paragraph formatting. You’ll learn how to select paragraphs to change their paragraph formatting (different from font formatting).
Line spacing and the amount of space before and after a paragraph can also be applied using paragraph formatting tools.
Borders and Shading: This is a very simple tool to use initially, but it can get more confusing depending on “what” you want to apply the formatting to. You can apply the formatting to text, paragraph(s) or entire pages.

Intermediate Microsoft Word skills will enable you to create fancy flyers, brochures and invitations
Topics Covered: Understanding the tool buttons on the borders and shading toolbar, applying borders to paragraphs that contain indenting, and to several paragraphs at once.
You also learn about different shading options (again, you can get different formatting for text and paragraphs) and learn how to combine text and paragraph shading for that added effect in your documents.
Bullets and Numbering: These tools provide a great way to make the information in your document easy to read. It also helps to highlight the main points and can show you main topic headings and sub-categories.
You’ll learn: How to start using bullets and numbering using some automatic tools (this is an easy way to get started and it also teaches you how to deal with automatic bullet and number formatting if it happens and you don’t want it to).
Change the type of bullets or numbering used (including the use of letters), edit and existing numbered list (to insert points in the middle) and get an introduction to how numbering styles are used (Styles are covered in more detail in a Microsoft Word Advanced Certificate Course).
Learn how to change the spacing between the margin and the bulleted list and between the bullets and the text. This is particularly important if you are going to work with large bullets and are designing a more complex document like a invitation, flyers or fancy menu.
 Data Entry & Microsoft Office Essentials Training Course Combination
Data Entry & Microsoft Office Essentials Training Course Combination
Data entry skills are now more valuable than ever and these skills are most important in Office Administration and Support jobs. If you’re new to office administration and need skills to be confident then the Office Essentials training course package will give you those data entry skills using each of the Microsoft Office programs: Word, Excel, PowerPoint and Outlook.
If you want to change career and include more accounting and bookkeeping tasks in the work you do you’ll become more valuable as a job candidate or even an independent contractor who can operate their own business working remotely from home!
Ask us about Special Offers and Course Combinations
Training Enquiry
Get the right training for your goals, needs, circumstances and budget
Microsoft Word Training Course 204 – Using Tabs and Aligning Text
 Tabs: Tabs are primarily used to provide structured spacing across the page in Word documents. It is ideal where you have a list of information like a price list or a database of names. Tab is a “non-printing” character (similar to space) that doesn’t print, but it makes your text cursor line up at a given marker, that you can see in the ruler.
Tabs: Tabs are primarily used to provide structured spacing across the page in Word documents. It is ideal where you have a list of information like a price list or a database of names. Tab is a “non-printing” character (similar to space) that doesn’t print, but it makes your text cursor line up at a given marker, that you can see in the ruler.
You should have a solid understanding about paragraph formatting before you attempt this module.
You will learn: There are default tab markers in the ruler (usually set at every 1/2 inch) and how to use the tab key to make text line up. You’ll learn about the difficulties that people have understanding the tab character and how to delete tabs to fix most common problems.
Just like the good ‘ole manual typewriter, you can set tabs where you want them so you don’t have to continuously press the tab key to make text line up. It gives you more control for when you want to change how the text lines up.
You’ll learn about the different type of tabs that you can set and when to use them (for example, you can make a column of dollar figures line up to the decimal point).
You’ll learn how to use the menu bar option to set and change tabs using the tabs ‘dialogue box’. This is a great tool if you get stuck and simply want to remove all ‘set’ tabs.
Using Tables for Professional Layouts
 Tables: Tables are a great tool to help you structure your data. The concept of tables is similar to using tabs (yet much more powerful in terms of layout) and a simpler than using a spreadsheet (eg. Excel).
Tables: Tables are a great tool to help you structure your data. The concept of tables is similar to using tabs (yet much more powerful in terms of layout) and a simpler than using a spreadsheet (eg. Excel).
There are more formatting options in relation to borders and fill colours that make Tables very powerful and you can incorporate images into each of the cells of the table.
You’ll learn: How to insert a table using the menu bar and toolbar methods, how to choose the number of rows/columns you want in your table and deleting cells/columns and rows that you don’t need.
You’ll learn how to resize parts of a table visually using your mouse or using a dialog box and you’ll learn how to select the various parts of a table to then apply formatting or edit the contents.

Organise your home or business schedule with a calendar you can print and put on the wall
You’ll learn: how to enter information into cells, how to alter the text and paragraph formatting within a cell using the Table properties dialog box.
How to merge cells (ideal if you want to create a heading or have large areas within your table for information) and split them to further structure your data.
These skills give you complete control over the more intricate tools that are available within a table.
You’ll learn how to apply text formatting to individual cells and use the format painter option to make it easier to duplicate. You’ll learn how to change vertical as well as horizontal justification (alignment).
Table grid lines can be turned on or off for viewing and border formatting can also be applied if you want lines to appear when printing your table.
You can apply shading and bullets within each cell of a table and you’ll learn how to perform these actions.
Microsoft Word Training Course 205 – Headers & Footers, Templates & Page Breaks
 Office Clipboard: This tool enables you to “collect” many pieces of information from any office program that is running so that you can then paste them all in one document it you want to. It also enables you to collect many pieces of information (text, images etc) and then have them available for you when you are ready to paste. It takes the concept of copy and paste to the next level.
Office Clipboard: This tool enables you to “collect” many pieces of information from any office program that is running so that you can then paste them all in one document it you want to. It also enables you to collect many pieces of information (text, images etc) and then have them available for you when you are ready to paste. It takes the concept of copy and paste to the next level.
You’ll learn how to make the Office clipboard appear automatically, copy and paste text using the office clipboard and deleting all information that is stored on the office clipboard once you have finished with it.
Learn about: Page breaks to help keep headings at the top of the page. You can use both the mouse (an menu bar options) or keyboard shortcuts to insert page breaks and you will also learn how to view the page breaks and delete them when they are no longer needed.
Symbols are used to produce a creative effect in documents and especially when using bullets. There are symbols that represent commonly used information like Telephone, fax and email symbols.
You’ll learn: How to insert symbols and understand symbol subsets. There are literally hundreds of symbols and you can even use keyboard combinations to make symbols appear on your screen. A good example of when these symbols are used is foreign language symbols.
Some common symbols are © and ® and you’ll learn how to get these and many more symbols like them into your document.
Headers and Footers: This tool enables you to insert text or symbols in your document. they normally appear at the very top and bottom of your document and contain information about the document such as filename, page numbers, copyright information etc.
You’ll learn: How to move from the document to the header/footer and back to the document, how to switch between the header and footer and how to quickly move around these areas using your mouse.
Use tabs in the header/footer to professionally align the information and insert very quickly some document information with only a couple clicks. Information like the current date/time, total number of pages, filename and many more.

Microsoft Word Intermediate training course skills will help you create a professional company letterhead
Templates: this tool enables you to create professionally laid out documents once, and use them over and over again without accidentally changing them. The most common examples are letterheads, fax headers, reports etc. Word actually comes with a large range of templates but you can also create as many as you want of your own.
You’ll learn: Where Word gets the page settings when it creates a blank new document. Where to find the many ‘pre’ created Word templates that come with the program, and how to start building your own professional templates.
You’ll understand the common mistakes that people believe about templates and use them more effectively in your workplace, own business or even in a schooling environment to create professional documents over and over.
Best of all, the great work you produce will be consistently professional.
Advanced program options and customisations
 Customising toolbars: If you are familiar with the current standard and formatting toolbars you’ll be happy to hear that you can do much more with them. You can turn unused buttons off and put buttons on the toolbars for tools that you use more frequently. This is a great way to put all your commonly used tools on the screen in one place.
Customising toolbars: If you are familiar with the current standard and formatting toolbars you’ll be happy to hear that you can do much more with them. You can turn unused buttons off and put buttons on the toolbars for tools that you use more frequently. This is a great way to put all your commonly used tools on the screen in one place.
You’ll learn: How to completely customise your toolbars, turn buttons on and off using the toolbar options button. Put a button on any toolbar for virtually any command from the menu list options.
Learn how to turn “Screen Tips” function on, show shortcut keys in the menu list and display each font (from the font drop down list) in it’s own style. These customisations just help to make your life little easier when using Word.
Learn how to apply your own keyboard shortcuts to commonly used commands (this is available for literally hundreds of commands and if you really want to save time by using your keyboard or impress someone in your office this tool is very handy).
Learn how to put a button in the toolbar that inserts the date in the format of your choice. These skills can be used to put other buttons on the toolbar.
Automatic Features: There are many automatic features in Word and many of them are turned on automatically when Word is installed on your computer. Some of these features include: AutoCorrect for spelling mistakes, initial capitalisation (THis is an example), Accidental use of Caps Lock (eg. aLBATROSS), automatic conversion of 1/2 to ½ etc etc.
You’ll learn: Where to go to see the features that have been turned on and how to turn them off if you find them too annoying. You’ll learn what these features are called and how to use them in more detail to make your life much easier. For example if you work in a doctors surgery or a legal firm where you constantly use long names, you can type in an abbreviation instead and Word will fill the rest of the name in.
You’ll learn how to quickly make common symbols appear like the copyright and trademark symbols, how to convert 1st to 1st how to make sure that Word uses smart quotes. You’ll also learn how to make sure that when you type an email address or website address that Word DOESN’T convert it into a hyperlink.
These skills will give you tremendous confidence and bring you to an intermediate skill level in Word.

Use your intermediate Microsoft Office Word skills to create many varied documents to organise your time
Program Options: This is the point where you can really make some substantial changes to how Word operates, from simple turning on and off of some view options, converting the measurement in your rulers to centimetres or inches or points etc, change the number of recently used files that you see in the File menu, to more advanced Text editing options like turning drag-and-drop on/off etc.
You’ll learn how to take complete control of Word, using features that you may never have thought you could have control of. These names may not make sense but after you have completed this module it will:
- Typing replaces selection
- INS Key for paste
- Smart Cursoring
- Smart paragraph selection
- Smart cut and paste etc etc
You’ll learn how to turn spelling and grammar on and off and customise the rules it uses when performing these actions, and how to change the user information.
Microsoft Word Training Course 206 – Images, Art, Symbols & Layers
Symbols, clipart and images
 Symbols & clipart: Learn about Webdings, windings, ZapfDingbats and many other fonts that are actually specific fonts used to show symbols. These symbols are used in bulletted lists as well as throughout text. Also learn how to use Clipart to make your document much more colourful.
Symbols & clipart: Learn about Webdings, windings, ZapfDingbats and many other fonts that are actually specific fonts used to show symbols. These symbols are used in bulletted lists as well as throughout text. Also learn how to use Clipart to make your document much more colourful.
You’ll learn: How to insert symbols by choosing from a large range of options and understand that these symbols can be formatted just like text. You can enter many symbols in one go and then drag and drop them around the document to where-ever you want them.
Clipart: Learn about the insert clipart pane and how to search for clipart using keywords. Learn how to use the Clipart organiser to accumulate any images that are currently on your computer so that you can manage those images, plus any clipart that came with the software in the one place. Learn how to get to clipart images online. Learn how Images/clipart appear when they are first inserted into your document and much more…

Microsoft Office Word is used by cafes and restaurants to create their menus and flyers
Image Files: These images are files that have either been downloaded from the Internet, taken with a digital camera or scanned from a photograph and they are full colour images (although they can also be black and white and greyscale) that are stored on your computer as a file. A good example of this is a logo. Your logo can be stored on your computer and then used in templates or fliers and brochures and price lists.

You’ll learn: How to insert images that are stored on your computer as a file, how to resize and re-colour them, plus change their contrast and brightness. These changes are only applied to the photograph while that photo is within your document (it doesn’t change the actual image file). Learn how to turn the Picture toolbar on and off and also how to crop and rotate an image.
Compress an image to make the file smaller so that the Word document can be sent faster via the Internet. Learn how text wraps around images and change it. You’ll learn about “in line with text” and how an image when initial inserted acts just like any other character. Learn how to change the text wrapping to Square, In front of text and even behind the text as a watermark.
You can now start to use these skills and the previous modules to create professional and colourful documents using images.
Drawing and Graphics
This course will teach you about using the large range of drawing tools that are available with Microsoft Word. Tools like inserting charts, callouts and banners, block arrows, organisational charts, flow diagrams and connectors and much more.
These can be created as separate objects or incorporated in your body of text to create a great visual effect that is easy to understand quickly.
Training Enquiry
Get the right training for your goals, needs, circumstances and budget
Microsoft Word Training Course 207 – Data Files and Mail Merge
 Data: Understand the structure of data, fields & records, Creating a data table, forms for working easier with data tables, table and form views, creating new records, data formats including tab and comma delimited text, Sorting data and deleting rows.
Data: Understand the structure of data, fields & records, Creating a data table, forms for working easier with data tables, table and form views, creating new records, data formats including tab and comma delimited text, Sorting data and deleting rows.
Mail merge: mail merge basics, connecting to data sources, inserting merge fields, filtering and selecting data, editing merge recipients data, previewing merged results, different merge options, merging to a new document, saving changes to merge files.
Labels and envelopes: Customise your label, text formatting within the label, label size options, create new label templates for future use, printing addresses on envelopes, adding an envelope to your document and more…
Although printed mail merges are not as common these days, these skills become even more critical when you want to merge a data source (like a mailing list or client list) with email marketing software like MailChimp or Aweber.
 Certificate in Office Administration
Certificate in Office Administration
Looking for an Office Administration Certificate Course which combines Microsoft Office Word with Microsoft Excel, PowerPoint and Outlook?
When you enrol into a training course combination package you get extra value for money and valuable office admin skills.
Ask us about Special Offers and Course Combinations
Microsoft Word Training Course 208 – Sections and Section Breaks
 Sections, breaks and drawing objects: Understanding how sections work, continuous, column and page break sections, different page formatting for individual pages, make one page print sideways, choosing the number of columns, combining a section of 2 and 3 columns on the one page, making text start at the top of the next column, having different headers and footers for different sections, decide where you want the page numbering to start, inserting reference fields in the header/footer…
Sections, breaks and drawing objects: Understanding how sections work, continuous, column and page break sections, different page formatting for individual pages, make one page print sideways, choosing the number of columns, combining a section of 2 and 3 columns on the one page, making text start at the top of the next column, having different headers and footers for different sections, decide where you want the page numbering to start, inserting reference fields in the header/footer…
 These skills will ensure that you professionally manage headings that need to remain at the top of the page as well as maintaining consistent headers and footers for distinct sections of the document or report.
These skills will ensure that you professionally manage headings that need to remain at the top of the page as well as maintaining consistent headers and footers for distinct sections of the document or report.
If you are producing an annual report and want one page to be sideways because it includes a large spreadsheet, chart of graphic these are the Microsoft Word skills you’ll need.
Microsoft Word Training Course 209 – Bookmarks, Hyperlinks and Styles
 Bookmarks hyperlinks and styles: inserting and naming bookmarks, getting to a bookmark, linking to a bookmark from another part of the document, exploring other places a hyperlink can point to, removing hyperlinks, hyperlink to an email address, using styles to give your document structure, inserting a table of contents, looking at a document map, understanding style formatting.
Bookmarks hyperlinks and styles: inserting and naming bookmarks, getting to a bookmark, linking to a bookmark from another part of the document, exploring other places a hyperlink can point to, removing hyperlinks, hyperlink to an email address, using styles to give your document structure, inserting a table of contents, looking at a document map, understanding style formatting.
The examples and diagrams we use show you how to manage advanced and complex formatting in normal styled documents. As soon as you introduce styles in your document you’ll need to combine all the formatting styles you’ve learnt in this course.
A style can affect all the formatting before and after it and this confuses students (and office workers) who are not used to these formatting options.
Where you see a professional template on this page that Microsoft make available to you for free you’ll see office documents which already have pre-set styling applied.
Join over 20,000 students
Our training materials are regularly updated and added to to keep up with improvements and new features created by Microsoft. Hear from some EzyLearn course graduates about their work lives and why they chose EzyLearn.
Watch some graduate interviews
Enrol Now